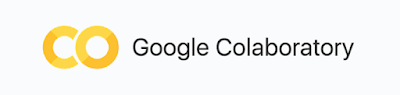#8 Section 6 列の参照
データサイエンス体験動画「データサイエンス チュートリアル 猫のタロー編」の第8回目は、「 列の参照 」を説明します。 Section 3と4では、データ全体を確認することを習得しましたが、ここでは、特定の列を選んで、確認する方法を解説します。 ⑪ データ名[“列名”] ⑪' データ名.列名 ⑫ データ名[[“列名”]] ⑫‘ データ名[[“列名1”], [“列名2”]] ⑬ データ名[データ名[“列名”] > 数字] ⑥’ len(データ名[データ名[“列名"] > 1000]) ⑬の 比較演算子 を使った方法は、データを確認するだけではなく、データの持つ数値の特徴をざっくりと見るうえで、重宝しますのでしっかりと身に付けましょう。 今回も、動画を見てから、 PowerPoint(パワポ)の資料を見た方がわかりやすいので、まずは動画から! ■ 動画で、PC操作画面を見ながら概要を理解したい方は、下記の 動画 (8分0秒)をご覧ください。 ■ PowerPoint(パワポ) の資料をじっくりと読み進めてください。 Section 6 列の参照 by @Cat_Taro