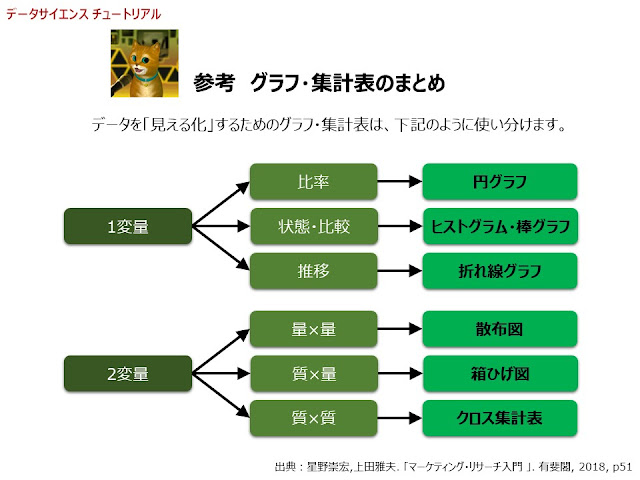#34 データの修正・保存
今回は、NDBオープンデータのホームページにあるデータを一気に保存します。その前にデータ型の変更や、結合した時にどのファイルだったかをわかるように、フラグを立てておきます。 そのために、下記のようなプログラムを解説していきます。 ● 要素がすべて同じ文字からなる列を追加する 84 データ名[[“列名1”, “列名2”, …]] = [“文字1”, “文字2”, …] ● データ型を変更する(復習) ⑱ データ名.astype({“列名1”:データ型, “列名2”:データ型,…}) ************ ■ まずは、下記の 動画 (4分29秒)をご覧ください。 ■ 次にプログラムの 解説 を自分のペースで読みましょう。 下記のスライドを参照してください。 #34 データの修正・保存 by @Cat_Taro ************ ■ このセクションのプログラムは下記のようになります。 実際に、コピペして コラボ で試してみましょう! df1_1.dtypes df1_2 = df1_1.astype({"薬効分類":"str","医薬品コード":"str", "後発品区分":"str"}) df1_2.head() df1_3 = df1_2.copy() df1_3[["年度", "剤型_場所"]] = ["H26", "内服外来院内"] df1_3 df1_3.to_csv('/content/drive/MyDrive/Colab Notebooks/医療/データ/H26_内服外来院内.csv') # H26 url2 = "https://www.mhlw.go.jp/file/06-Seisakujouhou-12400000-Hokenkyoku/0000139844.xlsx" df2 = pd.read_excel(url2, skiprows=[0, 1, 3], dtype = {"薬効\n分類":"object...