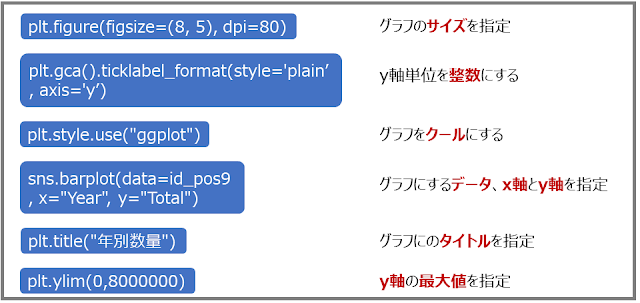#20 Section 18 データを分割するビニング
Section 17では、データに含まれていた時間の「ドリルダウン」、すなわち「年」から「年月」への「ドリルダウン」を行いましたが、このセクションでは、「 ドリルダウン 」するための数値を新たに作っていきます。 「商品」に属する「UnitPrice(単価)」を、顧客の特徴をよく表すように分割(これを「 ビニング 」と言います)する方法を身に付けましょう。 それらを実現するプログラムは下記の7つです。 ㊺ pd.cut( データ名[“列名”], 分割数, precision=□, right=True ) ㊻ pd.cut( データ名[“列名”], 分割数 ). value_counts() ㊼ pd.cut( データ名[“列名”], [数字1, 数字2, 数字3] ) ㊽ pd.cut( データ名[“列名”], [数字1, 数字2, 数字3] , labels=[ラベル1, ラベル2, ラベル3] ) ■ まずは、 概要を理解したい方は、下記の 動画 (6分47秒) をご覧ください。 ■ PowerPo int (パワポ) でじっくりと理解したい方は、下記のスライドを参照してください。 Section 18 データを分割するビニング by @Cat_Taro ■ 参考URL ●ビニングに関しては、Smart-Hintが運営している「データをビニング(ビン分割)する方法|cut」がとってもわかりやすかったので、参考にしてみてはいかがでしょうか。 https://smart-hint.com/python/cut/ ●フリーランスのサウンドクリエータ「パンダの中のパンダ」さんがやっている「【AIプログラミング】 ビニングでボストン住宅価格の回帰」が役に立つと思いますので、下記を参考にしてみてくださいね。 https://panda-clip.com/binnning-boston/