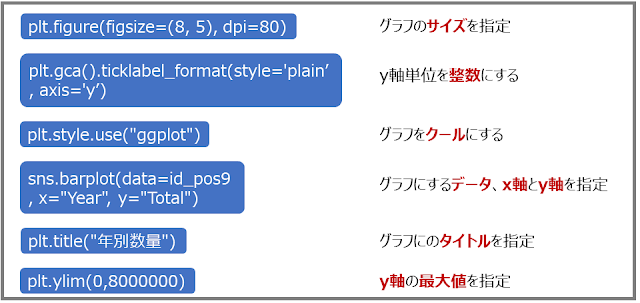#23 Section 21 ヒストグラム(1)
さて、本セクションでは、Section 20で作成した「id_pos11」を使って、 ヒストグラム を描いていきます。 ヒストグラムとは、対象のデータを区間ごとに区切った 度数分布表 を、棒グラフに似た図で表現したグラフのことです。データの分布を見るために用いられます。 横軸(X軸)の数値を「 階級 」と呼び、データを区切った区間を表します。縦軸(Y軸)の数値は、「 度数 」と呼び、各区間に含まれるデータの数量を表します。 それらを実現するプログラムは下記の6つです。 52 sns.histplot(data=データ名, x=“列名") 53 sns.histplot(data=データ名1, x=“列名") sns.histplot(data=データ名2, x=“列名") 54 color=‘色’ 55 plt.legend(labels=[“A", “B", “C"]) 56 alpha=数字 57 sns.histplot(data=データ名, x=“列名1”, hue=”列名2“) ■ まずは、 概要を理解したい方は、下記の 動画 (9分30秒) をご覧ください。 ■ PowerPoint (パワポ) でじっくりと理解したい方は、 下記のスライドを参照してください。 Section 21 ヒストグラム(1) by @Cat_Taro ■ 参考URL ●seabornでは、matplotlibの色指定の方法を使います。詳細は、下記を参照してください。 https://matplotlib.org/2.0.2/examples/color/named_colors.html