#19 Section 17 seabornでグラフ描画(2)
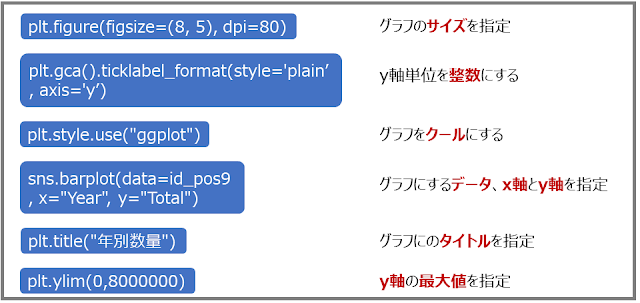
それでは、データサイエンス・チュートリアル 第19回目、Section 17「seabornでグラフ描画(2)」を始めます。 このセクションでは、 OLAPキューブ の分析手法に従い、時間に関してドリルダウンを行い、データ分析を試みていきます。 また、それらの結果で説得力あるプレゼンをするために、 seaborn で作成したグラフを見栄えよくする方法を身に付けていきましょう。具体的には、seabornの日本語化、グラフの大きさを指定、軸の単位を整数にする、グラフをクールに表示する(ggplotライク)、グラフのタイトルを表示、 y軸の表示範囲を設定、グラフの画像を保存などを解説します。 Seabornの体裁を整えるプログラムを整理すると、下記のようになります。 今回、解説するプログラムは下記の7つです。あまり、応用することは無いので、そのまま覚えるか、コピペできるようにしておきましょう。 ㊳ !pip install japanize-matplotlib import japanize_matplotlib ㊴ plt.figure(figsize=(○, △), dpi=□) ㊵ plt.gca().ticklabel_format(style='plain’,axis='y’) ㊶ plt.style.use("ggplot") ㊷ plt.title(“グラフタイトル") ㊸ plt.ylim(最小値,最大値) ㊹ from google.colab import files plt.savefig(“画像ファイル名.jpg") files.download("画像ファイル名.jpg") ■ まずは、 概要を理解したい方は、下記の 動画 (11分40秒) をご覧ください。 ■ PowerPoin t (パワポ) でじっくりと理解したい方は、右下のマーク「ページを新しいウインドウで開きます。」をクリックしてください。 Section 17 seabornでグラフ描画(2) by @Cat_Taro