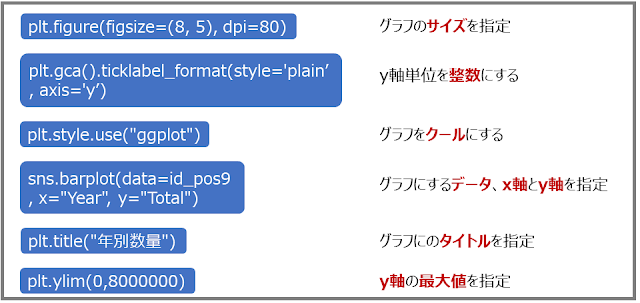#22 Section 20 グラフ用のデータを作る
本セクションはでは、ビンのラベルを元のデータに付与して作った「id_pos7_2」を、seabornでグラフを描いた際に、影響力のある3カ国を選んで、結果がわかりやすいように、データを作っていきます。 1.「 groupby 」を用いて、国別にTotal(合計金額)を算出します。これは、㉖の応用ですね。 2.カンマに続けて「 sort_values 」を使い、 Totalが大きい順に並べ替えます。これは、⑰の応用ですね。 3.Section 10で解説した列の値に対する条件に応じて行を抽出する「query」を用いて、上位3カ国のデータのみを抽出します。 データ名.query('列名 == ["要素名1", "要素名2"]') 「㉔ データ名.query(“列名 == 列名”)」とは異なりますので、注意してください。 ■ まずは概要を理解したい!という方は、下記の 動画 (8分0秒) をご覧ください。 ■ PowerPoint でじっくり理解したい方は、右下のマーク「 ページを新しいウインドウで開きます。 」 をクリックしてください。 Section 20 グラフ用のデータを作る by @Cat_Taro